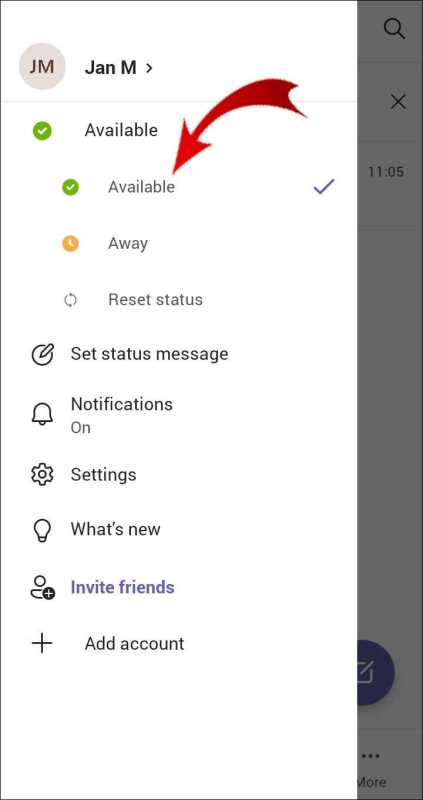
Predstavljajte si, da se ukvarjate s podvigom. Šokantno, tvoj Microsoft Teams status dokazuje, da ste odsotni. Razdražljivo, kajne? Tukaj bomo raziskali, kako spremeniti čas odsotnosti Microsoft Teams , tako da imate več moči nad svojo dostopnostjo.
Microsoft Teams je široko uporabljen oder za dopisovanje in skupna prizadevanja med skupinami. Posledično nastavi vaš status na Odsoten, ko ugotovi mirovanje za vnaprej določen čas. To je lahko neprijetno, če učinkovito delate, vendar se ne povezujete z aplikacijo.
Če želite spremeniti nastavitve časa odsotnosti v Microsoft Teams , sledite tem osnovnim napredkom:
- Odprite Microsoft Teams aplikacijo na vašem pripomočku.
- Kliknite sliko profila ali začetnice v zgornjem desnem kotu zaslona.
- V spustnem meniju izberite Nastavitve.
- Na plošči z nastavitvami poiščite zavihek Splošno.
- Poiščite segment Neaktivnost in zraven kliknite Spremeni.
Trenutno mi dovolite, da delim malo znano resničnost o zgodovini te komponente. Sprva Microsoft Teams strankam ni dal možnosti za spreminjanje nastavitev časa odsotnosti. To je pomenilo ne glede na to, ali ste učinkovito uporabljali svoj pripomoček, vendar se niste povezali z Ekipe , bi vas celo zdaj označil kot odsotne.
Kakor koli že, potem ko se prilagodite prispevkom strank in razumete njihove potrebe po večji omembe vredni prilagodljivosti in nadzoru nad status razpoložljivosti , Microsoft je predstavil posodobitev, ki je strankam omogočila prilagajanje nastavitev časa odsotnosti.
S to izboljšavo lahko zdaj izberete, kako dolgo traja Ekipe da vas obravnava kot latentnega in spremeni vaš status v naravno stran.
Z izkoriščanjem te uporabnosti v Microsoft Teams , lahko zagotovite, da vaša bližina natančno odraža vašo dostopnost in se izognete kakršnim koli napačnim vtisom s skupinskimi posamezniki glede vaše vključenosti v stalne naloge.
Razumevanje pomembnosti spreminjanja časa odsotnosti v Microsoft Teams
Pomen spreminjanja časa odsotnosti v Microsoft Teams ni mogoče preceniti. S premikanjem časa odsotnosti lahko uporabniki spretno upravljajo svojo dostopnost in povečajo komunikacijo v ekipi. Omogoča jim, da signalizirajo, ko niso aktivno prisotni ali dostopni na platformi. Ta funkcija je še posebej pomembna v oddaljenem delovnem okolju, kjer imajo lahko člani različne časovne pasove in urnike.
Spreminjanje časa odsotnosti v Microsoft Teams je lahko. Če se pomaknete do nastavitev profila, lahko dostopate do možnosti spreminjanja trajanja odsotnosti. Preprosto izberite želeno dolžino časa, ko želite biti označeni kot odsotni, in Teams bo ustrezno samodejno obnovil vaš status. To potrjuje, da so drugi seznanjeni z vašo razpoložljivostjo in lahko ustrezno načrtujejo svojo komunikacijo.
Poleg dokazovanja razpoložljivosti spreminjanje časa odsotnosti pomaga tudi pri spodbujanju ravnotežja med poklicnim in zasebnim življenjem. Posameznikom omogoča, da postavijo omejitve in se osredotočijo na določene naloge, ne da bi jih neprestano motila dohodna sporočila ali obvestila. Z učinkovito uporabo te funkcije lahko ekipe spodbujajo kulturo spoštovanja osebnega prostora in nenehne produktivnosti.
Če želite kar najbolje izkoristiti spremembo časa odsotnosti, je tu nekaj nasvetov:
- Postavite realna pričakovanja: Poskrbite, da bodo vsi v ekipi drug drugega razumeli dogovorjeni delovni čas in razpoložljivost. Spodbujajte odprto komunikacijo o želenih časih za sodelovanje in spoštujte te meje.
- Uporabite posodobitve stanja: poleg prilagoditve časa odsotnosti razmislite o uporabi prilagojenih posodobitev stanja, da zagotovite več konteksta o svojih trenutnih dejavnostih ali projektih, na katerih delate. Te dodatne informacije omogočajo soigralcem, da razumejo, zakaj morda niste takoj dostopni.
- Optimizirajte nastavitve obvestil: izkoristite nastavitve obvestil Teams za upravljanje prekinitev med določenimi časi osredotočenosti ali ko potrebujete neprekinjeno koncentracijo. Prilagodite opozorila, tako da boste nujna sporočila še vedno dosegli, medtem ko bodo nebistvena sporočila zadržana, dokler ne boste dosegljivi.
Z upoštevanjem teh nasvetov spremenite čas odsotnosti v Microsoft Teams postane še bolj pomembno za povečanje produktivnosti in spodbujanje učinkovite komunikacije v skupinah.
ms točk
1. korak: dostop do nastavitev v Microsoft Teams
Če želite prilagoditi čas odsotnosti, začnite z dostopom do nastavitev v Microsoft Teams. Takole:
- Odprite aplikacijo Microsoft Teams.
- Dotaknite se svoje profilne slike ali začetnic v zgornjem desnem kotu.
- Prikaže se spustni meni. Izberite Nastavitve.
- V meniju Nastavitve kliknite zavihek Status na levi.
- Zdaj lahko spremenite čas odsotnosti, kot želite.
Ko končate, ne pozabite shraniti sprememb pred izhodom. Poleg tega ima Microsoft Teams še druge izjemne funkcije za sodelovanje in komunikacijo.
Zanimivost: Po poročilu Business Insiderja je bilo marca 2021 več kot 145 milijonov aktivnih uporabnikov Microsoft Teams po vsem svetu.
2. korak: Pomaknite se do razdelka Status
- Odprite Microsoft Teams in se prijavite.
- Poiščite svojo profilno sliko ali začetnice v zgornjem desnem kotu.
- Kliknite ga. Prikaže se spustni meni.
- V meniju izberite možnost Nastavitve.
Prišli ste do razdelka Nastavitve. Zdaj lahko nadaljujete s spreminjanjem časa odsotnosti.
Upoštevajte, da boste v razdelku Status našli možnosti, povezane s stanjem vaše prisotnosti. Ti vam omogočajo, da izberete, kdaj ste na voljo ali odsotni.
Profesionalni nasvet: prilagodite nastavitve časa odsotnosti v Microsoft Teams. To vam pomaga sporočiti razpoložljivost sodelavcem in optimizira timsko sodelovanje.
3. korak: Spremenite nastavitve časa odsotnosti
Spreminjanje nastavitev časa odsotnosti v Microsoft Teams je pomembno. Omogoča vam prilagajanje stanja vaše razpoložljivosti. Prilagodite te nastavitve, da nadzirate, kdaj ste sodelavcem in stikom prikazani »Odsotni«. Takole:
- Odprto Microsoft Teams na vaši napravi.
- V zgornjem desnem kotu kliknite sliko profila ali začetnice.
- V spustnem meniju izberite »Nastavitve«.
- V levem stranskem meniju na plošči z nastavitvami izberite »Zasebnost«.
- Pomaknite se navzdol in poiščite razdelek »Stanje«.
- V razdelku »Neaktivnost« prilagodite drsnik, da nastavite čas odsotnosti.
Te spremembe veljajo za vse naprave, ki uporabljajo Microsoft Teams . Za učinkovito komuniciranje s člani ekipe:
- Določite razumen čas odsotnosti. Uravnotežite razpoložljivost z odmori.
- Uporabite posodobitve stanja. Označite zaseden, dosegljiv ali brez povezave.
- Komunicirajte proaktivno. Za daljšo odsotnost člane ekipe obvestite vnaprej.
Sledite tem predlogom za upravljanje spletne prisotnosti v Microsoft Teams in optimizirajte potek dela.
4. korak: Shranite spremembe
Mark je imel težavo. Med poskusi dela so ga nenehno motili. Odkril je način, kako pomagati.
Če želite shraniti spremembe v Microsoft Teams:
- Pojdite v zgornji desni kot zaslona in kliknite sliko profila.
- V spustnem meniju izberite Nastavitve.
- Na levi strani kliknite Splošno.
- Pomaknite se navzdol do razdelka z nastavitvami nedejavnosti.
- Potrdite ali počistite polje poleg možnosti Spremeni moje stanje v Odsoten, ko sem neaktiven, da vklopite ali izklopite samodejno mirovanje.
Ne pozabite: te spremembe bodo vplivale na to, kako drugi vidijo vaš status v Microsoft Teams.
Prav tako lahko prilagoditev časa odsotnosti pomaga pri obvladovanju prekinitev med sestanki ali časom osredotočenosti.
Mark se je te lekcije naučil iz prve roke! Spremenil je čas gostovanja in opazil velik napredek. Bolje se je lahko osredotočil in imel je večji nadzor.
Če se soočate z enakimi težavami, ne oklevajte in uporabite to koristno funkcijo v Microsoft Teams!
Nasveti za učinkovito upravljanje časa zdoma
Upravljanje z odsotnostjo je bistvenega pomena za povečanje produktivnosti in ohranjanje profesionalne podobe. Tu je nekaj nasvetov, ki vam bodo pomagali kar najbolje izkoristiti čas, ko ste odsotni v storitvi Microsoft Teams:
- Določite prednost obvestilom – Nastavite svoje nastavitve tako, da vas opozorijo samo nujna sporočila. Tako vas ne bodo motila nepomembna obvestila.
- Postavite pričakovanja – Povejte članom svoje ekipe svojo razpoložljivost in odzivni čas med odsotnostjo. To jim pomaga razumeti in prepreči morebitno zmedo.
- Posodobitve stanja – Uporabite funkcijo stanja v Microsoft Teams, da pokažete, da ste odsotni ali zaposleni. S tem svojim kolegom sporočite, da jim trenutno ne morete pomagati.
Ne pozabite, da je pravilno upravljanje z odsotnostjo individualen proces in zahteva testiranje. Iskanje metode, ki je najboljša za vas, vodi do boljšega ravnovesja med delom in zasebnim življenjem ter produktivnosti.
Profesionalni nasvet: Načrtujte čas za opravljanje nalog brez prekinitev. Posvetitev teh obdobij pomembnim nalogam poveča koncentracijo in učinkovitost.
kako vtipkam preglas
Zaključek
- Spremenite čas odsotnosti v Microsoft Teams z zgornjimi koraki.
- Svoj urnik je enostavno prilagoditi vaši razpoložljivosti. To vam pomaga bolje upravljati svoj čas.
- Poskrbite tudi, da pogosto posodabljate svoje stanje, da prikažete svojo trenutno razpoložljivost.
Profesionalni nasvet: Izkoristite funkcijo odsotnosti v Microsoft Teams. Nastavite obdobja nedosegljivosti, da se osredotočite na pomembne naloge, ne da bi vas motili. To bo povečalo vašo produktivnost in pomagalo izboljšati ravnotežje med poklicnim in zasebnim življenjem.














