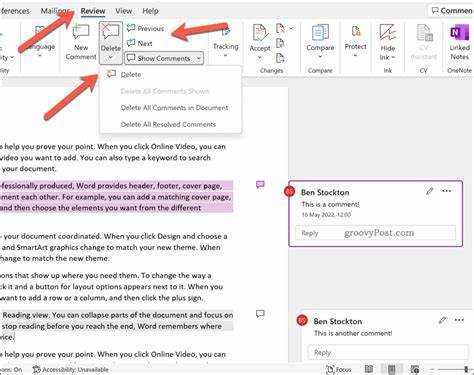
Uvod daje ton in daje kratek povzetek tega, o čem bo govora. Pomembno je ostati profesionalen in podajati informacije, hkrati pa biti kreativen in vzbuditi zanimanje bralca.
Brisanje komentarjev v programu Microsoft Word lahko pomaga tistim, ki delajo skupaj na dokumentih ali morajo odstraniti nepotrebne povratne informacije. Če veste, kako jih pravilno izbrisati, bo postopek urejanja bolj gladek.
ustvarjalec pdf v jpg
Microsoft Word ima veliko načinov za brisanje komentarjev. Eden od načinov je, da z desno miškino tipko kliknete komentar, pritisnete Izbriši komentar in se strinjate z njim. Ali pa pojdite na zavihek Pregled, kliknite simbol komentarja in na seznamu izberite Izbriši komentar.
Druga možnost je uporaba bližnjic na tipkovnici. Če pritisnete Ctrl+Shift+A, boste skrili ali prikazali vse komentarje v dokumentu. Ko jih vidite, se lahko po vsakem komentarju premikate s tipkama Ctrl+Alt+PgDn (Page Down) ali Ctrl+Alt+PgUp (Page Up). Tako lažje najdete in izbrišete tisto, kar ne potrebujete.
Brisanje komentarjev v programu Microsoft Word obstaja že nekaj različic. Vsakič so bili dodani novi načini upravljanja in brisanja komentarjev. Zdaj je lažje kot kdaj koli prej zmanjšati neželene povratne informacije. To pomaga pri produktivnosti v programu Microsoft Word.
Razumevanje komentarjev v programu Microsoft Word
„Microsoft Word je široko uporabljen urejevalnik besedil. Uporabnikom omogoča dodajanje komentarjev na dokumente! Te ponudbe nudijo povratne informacije, spremembe ali vprašanja o delih dokumenta.
Dodajanje komentarjev v MS Word je preprosto. Izberite besedilo, ki ga želite komentirati. Z desno miškino tipko kliknite in v spustnem meniju izberite Nov komentar. Na stranskem robu se prikaže polje za komentar. Vnesite svoj komentar v polje!
Tudi brisanje komentarjev je preprosto. Z desno miškino tipko kliknite komentar in izberite Izbriši komentar. Izginilo je iz dokumenta.
Pri delu s komentarji upoštevajte nekaj nasvetov. Uporabljajte preprost jezik, da bo vaše sporočilo razumljivo. Povsod, kjer lahko, navedite kontekst za svoje komentarje. In če sodelujete, odgovorite na komentarje ali jih potrdite. To dokazuje, da ste prebrali in upoštevali njihov prispevek!«
Koraki za brisanje komentarja v Microsoft Wordu
Brisanje komentarjev v programu Microsoft Word je lahka naloga! Takole:
- Odprite dokument s komentarjem.
- Poiščite ga – v barvnem balonu ali označevalcu na desni.
- Z desno miškino tipko kliknite in v spustnem meniju izberite Izbriši komentar.
puf! Komentarja ni več. To lahko storite za vse dodatne komentarje, ki se jih želite znebiti.
Če izbrišete komentarje, bo vaš dokument izgledal profesionalno in jasno. Znebite se vseh starih, nepotrebnih komentarjev in se osredotočite na svoje sporočilo. Prevzemite nadzor nad svojim dokumentom zdaj!
Dodatni nasveti za upravljanje komentarjev v programu Microsoft Word
Ali želite upravljanje komentarjev v Microsoft Wordu narediti preprosto? Tukaj je nekaj nasvetov!
- Uporabite podokno za krmarjenje ali možnost podokna za pregledovanje za hiter skok z enega komentarja na drugega.
- Filtrirajte komentarje, da prikažete določene vrste ali komentarje določenih recenzentov.
- Skrijte ali prikažite komentarje s spustnim menijem Prikaži za pregled.
Poleg tega obstaja še več, kar olajša delo:
- Odgovarjajte v nitih komentarjev, da bodo pogovori organizirani.
- Prilagodite oblikovanje komentarjev, da bodo edinstveni.
- Omogočite sodelovanje v realnem času za več avtorjev.
Če upoštevate te nasvete, je upravljanje komentarjev v Wordu enostavno in postopek pregleda dokumentov je izboljšan!
Zaključek
Za zaključek lahko preprosto izbrišete komentar v programu Microsoft Word. S tem bodo vaši dokumenti videti bolj profesionalni in jasni. Če želite to narediti, samo sledite omenjeni koraki .
Pomembno si je zapomniti, da je z brisanjem komentarjev postopek urejanja hitrejši in bolj organiziran. To pomaga članom ekipe bolje komunicirati in učinkoviteje sodelovati.
Pred brisanjem komentarjev je zelo pomembno, da jih natančno pregledate. Tako preprečite, da bi se pomotoma znebili pomembnih povratnih informacij ali podatkov.
Da pokažem pomen brisanja komentarjev v programu Microsoft Word, naj delim zgodbo. Moj kolega je nekoč pozabil izbrisati komentar, preden je poslal poročilo svojemu šefu. To je povzročilo nekaj težav in morali so ga ponoviti. Od takrat poskrbijo, da izbrišejo vse nepotrebne komentarje, preden dokončajo dokument.














