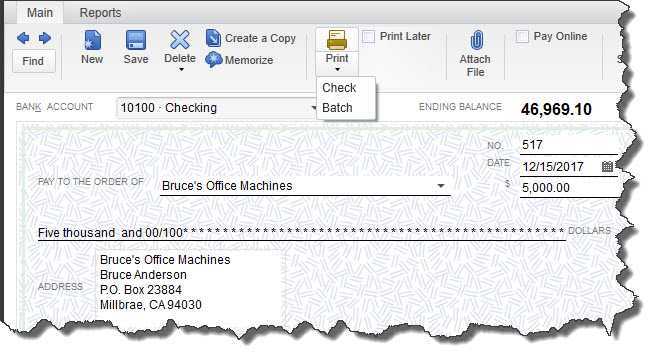
V svetu računovodstva in knjigovodstva je QuickBooks zelo razširjeno orodje za upravljanje poslovnih financ. Eden od ključnih vidikov te programske opreme je kontrolni register, ki igra ključno vlogo pri spremljanju vseh vaših finančnih transakcij. V tem obsežnem vodniku bomo raziskali podrobnosti registra čekov v QuickBooks, vključno s tem, kako ga natisniti, poiskati v QuickBooks Online in zagnati podrobna poročila.
Ne glede na to, ali ste izkušen uporabnik QuickBooks ali ste šele začeli, razumevanje pomena registra čekov in kako ga učinkovito uporabljati lahko znatno poenostavi vaše postopke finančnega upravljanja. Poglobimo se torej v bistvene korake tiskanja čekovnega registra, njegovega lociranja v QuickBooks Online in izvajanja podrobnih poročil, da pridobimo celovito razumevanje finančnega stanja vašega podjetja.
Kaj je Check Register v QuickBooks?
Register čekov v QuickBooks je podroben zapis vseh transakcij, povezanih s čeki, ki zagotavlja celovit pregled izvedenih in prejetih plačil v določenem časovnem okviru.
Služi kot osrednji repozitorij za finančne dejavnosti, povezane s čeki, kar uporabnikom omogoča spremljanje njihovega denarnega toka, usklajevanje bančnih izpiskov in vzdrževanje natančnih finančnih evidenc. Z natančnim sledenjem izhodnih in vhodnih čekovnih transakcij čekovni register podjetjem omogoča učinkovito upravljanje njihovih finančnih operacij, odkrivanje neskladij in zagotavljanje celovitosti njihovih računovodskih podatkov.
Integracija čekovnega registra v QuickBooks poenostavi postopek kategorizacije odhodkov in prihodkov, omogoča nemoten pregled finančnega položaja podjetja in omogoča informirano odločanje.
Zakaj je pomembno natisniti čekovno knjigo v QuickBooks?
Tiskanje registra čekov v QuickBooks je pomembno, saj zagotavlja oprijemljivo in podrobno dokumentacijo vseh transakcij, povezanih s čeki, ponuja jasen posnetek finančnih dejavnosti in pomaga pri postopkih usklajevanja.
Ta proces je bistvenega pomena za učinkovito finančno upravljanje, saj vam omogoča spremljanje denarnega toka, sledenje izdatkom in zagotovitev, da so vse transakcije natančno zabeležene. S spletno aplikacijo QuickBooks tiskanje čekovnega registra poenostavi postopek vodenja evidenc, omogoča enostaven dostop do zgodovinskih podatkov in omogoča učinkovito analizo finančnih trendov. Služi kot kritična referenca za namene revizije in pomaga pri ohranjanju točnosti in celovitosti vaših finančnih evidenc.
Kako natisniti čekovno knjigo v QuickBooks?
Tiskanje čekovne knjige v QuickBooks vključuje več korakov za zagotovitev natančne predstavitve transakcij v določenem obdobju.
Ta postopek se začne tako, da se prijavite v svoj račun QuickBooks in se pomaknete na zavihek »Bančništvo«. Od tam izberite »Uporabi register« in izberite račun, za katerega želite natisniti register čekov.
Ko odprete register, lahko prilagodite časovno obdobje in možnosti postavitve, da ustrezajo vašim posebnim potrebam. Ključnega pomena je, da pregledate transakcije in zagotovite, da so popolne in točne, preden nadaljujete s fazo tiskanja.
Možnosti tiskanja omogočajo prilagoditev informacij o glavi in nogi ter možnost vključitve določenih podrobnosti transakcije. Ko natančno prilagodite te nastavitve, lahko natisnete čekovni register, ki ga boste uporabili kot referenco za svoje finančne evidence.
tipkovnica prenosnika zaklenjena
1. korak: Odprite Check Register
Če želite začeti postopek tiskanja čekovne knjige v QuickBooks, začetni korak vključuje dostop do čekovne knjige znotraj aplikacije.
Ko odprete QuickBooks, se pomaknite do menija »Bančništvo« in izberite »Uporabi register«. To dejanje bo prikazalo seznam vaših bančnih računov; izberite ustrezni račun in kliknite »V redu«.
Ko ste v registru, v menijski vrstici poiščite možnost »Natisni«. Od tam lahko nastavite svoje nastavitve tiskanja, kot je datumsko obdobje za register in katere koli posebne transakcije, ki jih želite vključiti. Izberite »Natisni«, da ustvarite tiskano kopijo registra čekov. To je bistven postopek za vzdrževanje natančnih finančnih evidenc.
2. korak: izberite časovno obdobje
Ko je register čekov odprt, mora uporabnik določiti datumsko obdobje, za katerega namerava natisniti register, in zagotoviti, da so vključene ustrezne transakcije.
Ta korak je ključen pri zajemanju vseh potrebnih transakcij v želenem časovnem okviru. QuickBooks ponuja različne možnosti prilagajanja, kot je določanje določenega začetnega in končnega datuma, izbira prednastavljenega obdobja, kot je trenutni mesec ali četrtletje, ali celo nastavitev obsega po meri na podlagi posebnih meril. Natančnost pri izbiri datuma je bistvena za zagotovitev, da natisnjeni čekovni register odraža točne finančne informacije.
Dejavnike, kot so obračunska obdobja, cikli usklajevanja in zahteve za poročanje, je treba upoštevati pri določanju ustreznega datumskega obdobja za tiskanje čekovne knjige.
3. korak: Prilagodite stolpce
Prilagajanje stolpcev v kontrolnem registru omogoča uporabnikom, da prilagodijo prikazane informacije na podlagi svojih posebnih preferenc in zahtev za tiskani register.
S prilagajanjem postavitve stolpcev lahko posamezniki prednostno razvrstijo segmente, ki se jim zdijo najpomembnejši, kot so datum, prejemnik plačila, znesek ali številka čeka, kar prispeva k učinkovitejšemu in bolj organiziranemu procesu vodenja evidenc. Ta možnost prilagajanja omogoča prilagojen pristop k finančnemu upravljanju, kar uporabnikom omogoča, da se osredotočijo na podrobnosti, ki so najpomembnejše za njihove posamezne finančne dejavnosti.
Z možnostjo prilagajanja stolpcev lahko uporabniki poenostavijo svoj čekovni register, da bo ustrezal njihovim edinstvenim potrebam, in izboljšajo svojo splošno izkušnjo finančnega sledenja.
4. korak: filtrirajte transakcije
Filtriranje transakcij znotraj čekovnega registra omogoča uporabnikom, da se osredotočijo na določene vrste transakcij, kar zagotavlja, da natisnjeni register natančno odraža želene finančne podatke.
beseda za mac
Ta postopek vključuje izbiro različnih možnosti filtriranja, kot so:
- časovno obdobje
- vrsto transakcije
- prejemnik plačila
Z uporabo filtra časovnega obsega lahko uporabniki zožijo register za prikaz transakcij v določenem časovnem okviru, kar zagotavlja jasen pregled finančnih aktivnosti v določenem obdobju.
Filter vrste transakcij omogoča uporabnikom, da izolirajo posebne vrste transakcij, kot so depoziti ali dvigi, kar poenostavi pogled na ustrezne podatke.
Filter prejemnika plačila omogoča uporabnikom, da se osredotočijo na transakcije, povezane z določenim subjektom ali posameznikom, kar olajša ciljno analizo in načrtovanje proračuna.
5. korak: Predogled kontrolnega registra
Preden zaključite postopek tiskanja, je bistven predogled kontrolnega registra, da zagotovite, da se prikazane informacije ujemajo z zahtevami in pričakovanji uporabnika.
Ta korak predogleda služi kot ključni postopek preverjanja, ki uporabnikom omogoča, da odkrijejo kakršna koli neskladja ali napake, ki so bile morda spregledane med vnosom. S skrbnim pregledom kontrolnega registra je mogoče narediti prilagoditve, da se odpravijo morebitne netočnosti pred fazo tiskanja.
Zagotavljanje točnosti informacij je bistvenega pomena za vzdrževanje finančnih evidenc in izogibanje morebitnim motnjam. Najboljše prakse narekujejo, da je treba redno izvajati temeljit pregled in preverjanje, da se zagotovi celovitost kontrolnega registra.
6. korak: Natisnite register čekov
Zadnji korak pri tiskanju čekovnega registra v QuickBooks vključuje sprožitev postopka tiskanja za ustvarjanje fizične ali digitalne kopije registriranih transakcij.
Ta korak zahteva natančno preučitev možnosti tiskanja, ki so na voljo v QuickBooks, kot je izbira ustreznega tiskalnika, velikosti papirja in orientacije. Zagotavljanje, da so nastavitve tiskalnika usklajene z želenim izpisom, kot je prilagajanje kakovosti tiskanja, barvnih nastavitev in postavitve, igra ključno vlogo pri doseganju optimalnega rezultata tiskanja.
Preden dokončate tisk, je priporočljivo preveriti točnost kontrolnega registra in zagotoviti, da so informacije pravilno predstavljene, preden se lotite postopka tiskanja.
Kako najti register čekov v QuickBooks Online?
Iskanje registra čekov v QuickBooks Online zahteva posebne metode in navigacijske korake za dostop do registra za namene sledenja transakcij in finančnega upravljanja.
rotacija besednega besedila
En pristop je, da začnete tako, da se prijavite v svoj račun QuickBooks Online in se nato pomaknete na zavihek »Bančništvo« na levi strani nadzorne plošče. Od tam kliknite »Registracija« za dostop do registra čekov, ki vam omogoča ogled, urejanje ali dodajanje transakcij.
Druga metoda vključuje uporabo iskalne vrstice na vrhu strani in vnos »Preveri register«, ki vas usmeri neposredno v register. To uporabnikom olajša dostop do registra brez navigacije po različnih zavihkih. Vsak pristop ponuja uporabnikom prilagodljivost in enostavnost pri dostopu in upravljanju njihovega čekovnega registra v QuickBooks Online.
1. način: uporabite iskalno vrstico
Ena od učinkovitih metod za iskanje kontrolnega registra v QuickBooks Online vključuje uporabo funkcije iskalne vrstice za iskanje določenega registra v aplikaciji.
V QuickBooks Online lahko uporabniki preprosto kliknejo iskalno vrstico v zgornjem desnem kotu zaslona. Če vnesete »Check Register« in pritisnete enter, aplikacija hitro zoži rezultate iskanja, kar olajša dostop do registra s samo nekaj kliki. Ta metoda poveča učinkovitost postopka in zagotavlja brezhibno uporabniško izkušnjo ter prihrani čas in trud.
Funkcionalnost iskalne vrstice poenostavi navigacijo, izboljša splošno uporabnost in postane dragoceno orodje za uporabnike, da hitro najdejo pomembne finančne evidence.
excel čaka ole dejanje
2. način: Pojdite na kontni načrt
Drug pristop k iskanju registra čekov v QuickBooks Online vključuje krmarjenje po razdelku Kontni načrt za dostop in upravljanje registra za finančno sledenje in analizo.
Ko so v kontnem načrtu, lahko uporabniki poiščejo določen tekoči račun v spustnem meniju »Vrsta računa«, ki nato nudi celovit pregled vseh transakcij, povezanih z izbranim računom. Intuitivni vmesnik omogoča enostavno razvrščanje, filtriranje in možnosti prilagajanja, kar uporabnikom omogoča pregled in analizo posameznih transakcij, usklajevanje stanj in ustvarjanje podrobnih finančnih poročil. Ta metoda ne le poenostavlja postopek sledenja čekom, ampak tudi izboljša celotno izkušnjo finančnega upravljanja v QuickBooks Online.
3. način: Uporabite meni Poročila
Z uporabo Meni Poročila v QuickBooks Online ponuja priročno pot za dostop do registra čekov, ki ponuja podroben vpogled v evidenco transakcij in finančne podatke.
Ta funkcija omogoča uporabnikom učinkovito krmarjenje po različnih finančnih poročilih, kar jim omogoča sledenje izdatkom, prepoznavanje neskladij in enostavno spremljanje denarnega toka. Z izbiro ustreznih filtrov in prilagajanjem nastavitev poročil lahko uporabniki pridobijo celovit pregled nad svojim kontrolnim registrom, kar zagotavlja natančnost in omogoča sprejemanje odločitev na podlagi informacij.
Dostopnost in uporabniku prijazen vmesnik menija Poročila poenostavljata postopek pridobivanja specifičnih finančnih informacij, kar na koncu optimizira upravljanje finančnih evidenc v QuickBooks Online.
Kako zagnati poročilo o kontrolnem registru v QuickBooks?
Izvajanje poročila o registru čekov v QuickBooks olajša ustvarjanje celovitega pregleda transakcij, povezanih s čeki, kar uporabnikom omogoča enostavno analizo in pregledovanje finančnih podatkov.
Ta postopek je ključen za vzdrževanje natančnih evidenc in zagotavljanje finančne preglednosti. Če želite zagnati poročilo o kontrolnem registru, se pomaknite do menija Poročila, izberite Poročila po meri in nato izberite Vrsta podrobnosti transakcije.
Od tu lahko prilagodite poročilo tako, da vključuje določena časovna obdobja, račune in druge filtre za prilagajanje informacij glede na vaše želje. Ko je poročilo ustvarjeno, ga lahko analizirate, da sledite stroškom, uskladite račune in ugotovite kakršna koli neskladja, kar ponuja dragocene vpoglede za informirano odločanje in finančno upravljanje.
1. korak: Pojdite v meni Poročila
Začetek postopka izvajanja poročila kontrolnega registra v QuickBooks vključuje dostop do menija Poročila v vmesniku aplikacije.
Ko so v meniju Poročila, lahko uporabniki krmarijo po različnih kategorijah, kot je npr Bančništvo, prodaja, stroški in še več, da poiščejo določeno poročilo, ki ga potrebujejo. V razdelku Bančništvo lahko izberete možnost izpisa blagajne. To poročilo zagotavlja celovit pregled vseh čekovnih transakcij, kar uporabnikom omogoča sledenje plačilom, usklajevanje računov in vzdrževanje natančnih finančnih evidenc. Pomembno je upoštevati obdobje poročanja, možnosti prilagajanja in nastavitve, da zagotovite, da poročilo vključuje želene informacije.
2. korak: Izberite poročilo o preverjanju registra
Po dostopu do menija Poročila morajo uporabniki poiskati in izbrati posebno možnost poročila Preveri register, da začnejo postopek ustvarjanja poročila.
To poročilo je še posebej dragoceno za sledenje in upravljanje vseh transakcij, povezanih s čeki, v določenem obračunskem obdobju. Ko je izbrano poročilo Check Register, lahko uporabniki prilagodijo časovno obdobje, filtre in druge parametre, da poročilo prilagodijo svojim posebnim potrebam.
To poročilo zagotavlja celovit pregled vseh izdanih, potrjenih ali usklajenih čekov, kar podjetjem omogoča uskladitev bančnih izpiskov, odkrivanje neskladij in zagotavljanje finančne točnosti. Poročilo Check Register se lahko uporablja za spremljanje proračuna, pripravo revizije in ocenjevanje denarnega toka, kar ponuja ključen vpogled v finančno stanje podjetja.
3. korak: Prilagodite poročilo
Prilagajanje poročila kontrolnega registra omogoča uporabnikom, da prilagodijo prikazane informacije na podlagi svojih posebnih preferenc in analitičnih zahtev.
Ta funkcija prilagajanja omogoča uporabnikom prilagodljivost, da vključijo ali izključijo določene stolpce, kot so datum, številka čeka, prejemnik plačila, znesek in stanje na računu. Z možnostjo filtriranja transakcij glede na časovno obdobje, račun ali vrsto transakcije lahko uporabniki ustvarijo poročilo, ki ustreza njihovim edinstvenim potrebam. Ta prilagojeni pristop poenostavi proces analize in uporabnikom omogoča, da se osredotočijo na najpomembnejše finančne podatke in pridobijo globlji vpogled v svoje vzorce porabe in denarni tok. S prilagoditvijo poročila registra čekov lahko uporabniki sprejemajo premišljene finančne odločitve in izboljšajo svoje splošne strategije upravljanja denarja.
pisni predlog
4. korak: Predogled in tiskanje poročila
Pred dokončanjem poročila o kontrolnem registru je bistven predogled ustvarjene vsebine, da se zagotovi, da je usklajena z zahtevami in pričakovanji uporabnika, čemur sledi postopek tiskanja materialne dokumentacije.
Ta stopnja predogleda omogoča uporabnikom, da preverijo točnost podatkov, zajetih v poročilu, s čimer zagotovijo, da so vse transakcije in ustrezne podrobnosti pravilno zabeležene. Ko predogled potrdi usklajenost poročila s potrebami uporabnika, postopek tiskanja omogoči ustvarjanje fizičnega zapisa za prihodnje reference in revizijske namene. Omogoča tudi pregled poročila v papirni obliki, kar omogoča temeljit pregled morebitnih prilagoditev ali neskladij, ki jih je treba obravnavati.
Izvajanje teh praks zagotavlja točnost in zanesljivost poročila o kontrolnem registru.














